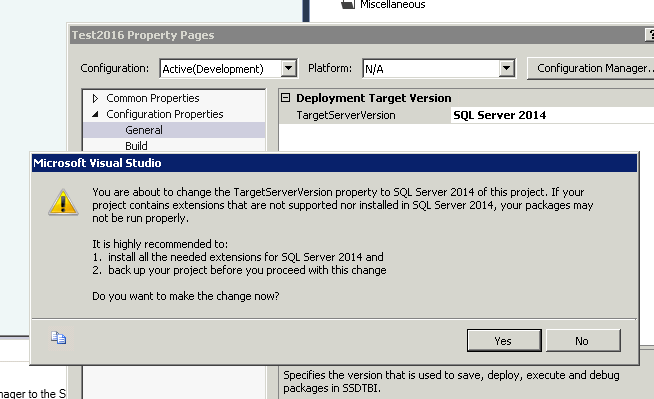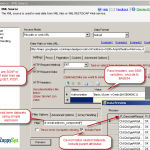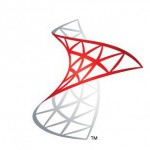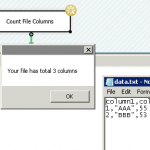How to install SSIS 2012, 2014, 2016 (SSDT-BI for Visual Studio)

Contents
- 1 Introduction
- 2 What is SSIS PowerPack
- 3 SSIS PowerPack Tasks\Components by Category
- 4 What is SSDT-BI for Visual Studio
- 5 How to install SSIS Runtime
- 6 How to install SSIS 2016 designer (SSTD BI for Visual Studio 2015)
- 7 How to install SSIS 2014 package designer – SSTD BI for VS 2013
- 8 How to install SSIS 2012 package designer – SSTD BI for Visual Studio 2012
- 9 How to install SSIS 2008 package designer – BIDS 2008
- 10 How to check if SSIS 2012/2014/2016/2008 client tools installed
- 11 Conclusion
Introduction
In this blog post you will learn how to install SSIS addon SSIS PowerPack (30+ extra tasks/components) and also how to install SSIS client/server tools. There are various versions of SSIS (Microsoft SQL Server Integration Services) such as SSIS 2008, SSIS 2012 (SQL Server Integration Services), SSIS 2014 (SQL Server Integration Services) and SSIS 2016 (SQL Server Integration Services)
There are two types of installation items for SSIS
- Client Tools – i.e. SSIS Designer (Referred as BIDS, SSDT-BI or SQL Server Data Tools)
- Server Tools – i.e. SSIS Runtime (Includes command line tools and Windows Background Service)
What is SSIS PowerPack
SSIS native functionality is very limited in many aspects but no worry if you want to add many more features to your SSIS Toolset and reduce coding/scripting efforts to handle advanced scenarios then you can install SSIS PowerPack (It will add 30+ extra components and tasks to your SSIS toolbox).

SSIS PowerPack Tasks\Components by Category
- File Formats
- Microsoft Azure Cloud Integration
- Amazon AWS Cloud Integration
- REST API Connectivity
- Big Data / NoSQL
- 3rd Party Online Services Integration
- Email and Reporting
- Everyday things (Tasks to speedup common scenarios)
What is SSDT-BI for Visual Studio
Starting from SSIS 2012 Microsoft has provided separate Installer which you download freely without going through SQL Server Setup. Consider SSDT BI as Addons for Visual studio which gives you additional project types (e.g. SSIS Project, SSRS Report Projects, SSAS Cube projects).
How to install SSIS Runtime
SSIS Runtime is part of SQL Server Setup so you have to select Integration Services item during Setup.
How to install SSIS 2016 designer (SSTD BI for Visual Studio 2015)
Latest version of SSDT-BI for Visual Studio 2015 (Preview released in April 2016 ) supports editing SSIS 2016, SSIS 2014 and SSIS 2012 packages. (Supports for Multiple SSIS versions). This is really important feature developer wanted since long time because you can now just use one version of Visual Studio regardless which version of SQL Server environment you target (e.g. SQL 2016, SQL 2014 or SQL 2012).
How to open/switch SSIS Project Version in SSDT BI for Visual Studio 2015
By default when you open SSIS 2012/2014 or SSIS 2016 project in Visual Studio 2015 (April 2016 Update or Later installed) you will be able to edit SSIS package without any change. But if you want to change Package Version (e.g. Upgrade to Higher version or Downgrade to lower version of SSIS) then you can click on Project properties > Configuration Properties > general and then Change TargetServerVersion as below. Once you change this you will notice in your Project Node version number will be changed. Upgrade process only works if correct UpgradeMapping xml files installed by SSIS setup program or 3rd party vendor. Below is sample paths where Upgrade mapping files are found.
C:\Program Files\Microsoft SQL Server\1xx\DTS\UpgradeMappings
C:\Program Files (x86)\Microsoft SQL Server\1xx\DTS\UpgradeMappings
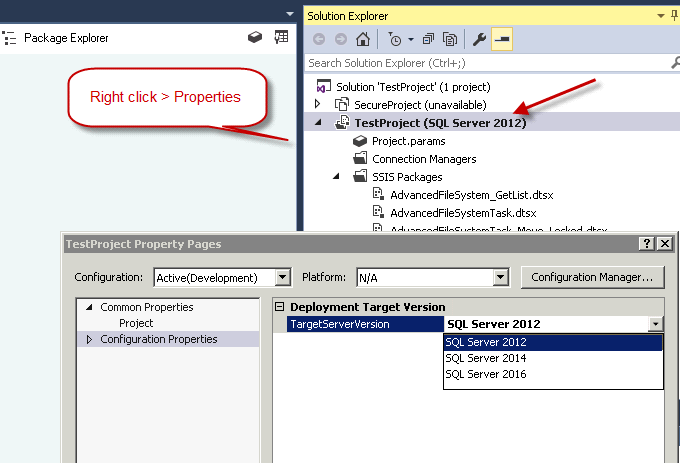
How to install SSIS 2014 package designer – SSTD BI for VS 2013
To view/edit SSIS 2014 packages (SQL Server 2014) you need SSDT-BI for VS 2013 or VS 2015
Click here to Download SSDT for Visual Studio 2013
Click here to Download SSDT for Visual Studio 2015 (design packages for SSIS 2016, 2014, 2012)
How to install SSIS 2012 package designer – SSTD BI for Visual Studio 2012
To design packages for SSIS 2012 (SQL Server 2012) you have two options. You can use SSDT BI for Visual Studio 2012/2015 or use SQL Server Data Tools (VS 2010 Shell installed via SQL Server 2012 Setup)
Installing SSDT BI for VS 2012 / VS 2015
Click here to Download SSDT for Visual Studio 2012
Click here to Download SSDT for Visual Studio 2015 (design packages for SSIS 2016, 2014, 2012)
Installing SQL Server Data Tools for SSIS 2012
Below is the screen shot for which items you have to select during SQL Server Installation to install SSIS client/server tools.
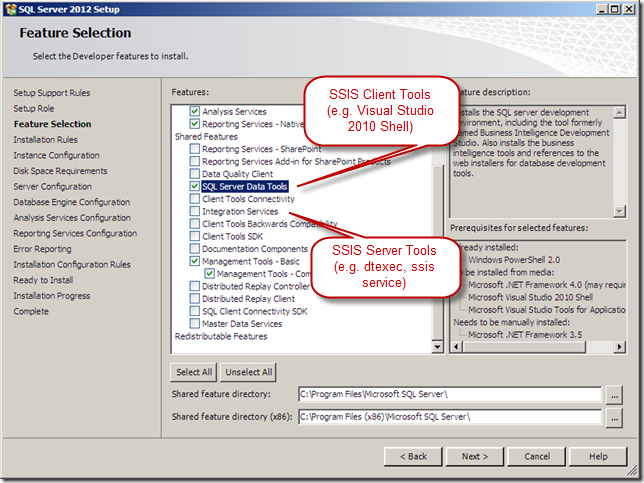
How to install SSIS 2008 package designer – BIDS 2008
There is no separate download for SSIS 2008 Client tools but you have to use SQL Server Setup file to install SSIS Client/Server Tools
Once you run SQL Server 2008 or 2008 R2 Setup you will see below options. Make sure you check Business Intelligence Development Studio (i.e. BIDS)
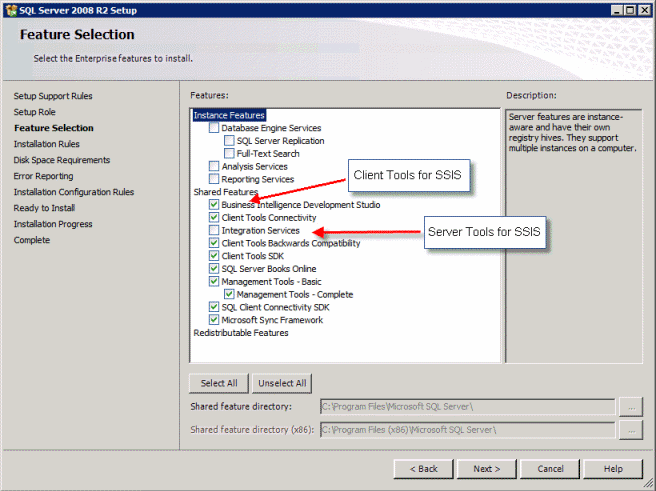
How to check if SSIS 2012/2014/2016/2008 client tools installed
The easiest way to make sure your SSIS Client tools correctly installed or not.. Just open Visual Studio and then create new project. If you see Business Intelligence Category for Project templates that means you have client tools installed. Just to double check you can select Integration Services project and create empty project. If you see SSIS Package in Solution Explorer and Designer then you can conclude everything is fine.
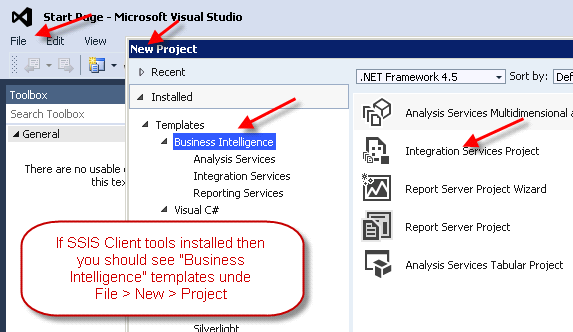
Conclusion
SSIS provides very powerful and extensible drag and drop ETL platform. SSIS PowerPack is must have addon to improve your productivity and reduce reliance on Python/C#/Java coding for advanced scenarios and data integration need of your business.